
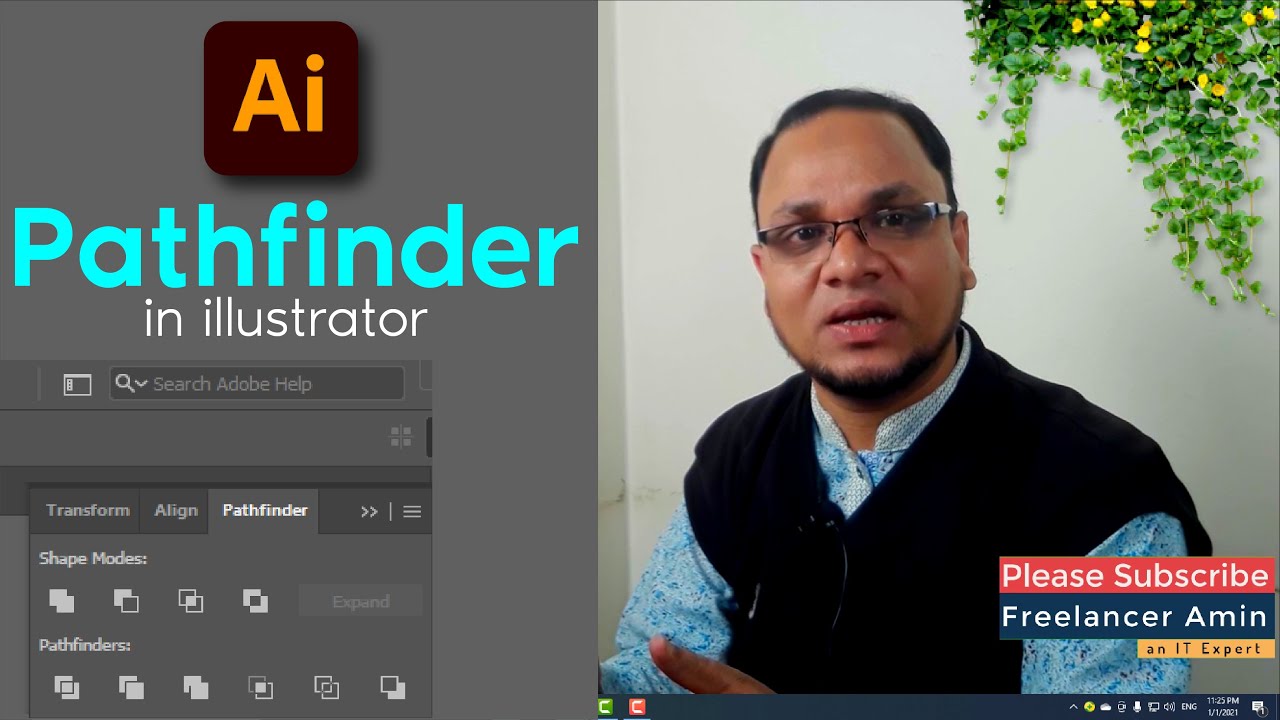

The tool is handy for deleting areas of illustrations by stacking the order in which they appear.
Subtract: The frontmost object from your shapes is removed from the backmost object. However, selecting an odd number of objects will make the overlap filled. If you overlap an even number of objects, the overlap becomes transparent. Exclude: Non-overlapping areas of objects can be traced, and it also makes all the overlapping areas transparent. Here is an example of two objects before and after being intersected. Intersect: The Intersect tool lets you trace the outline of a region in your illustration, even if other objects overlap it. Add: This option lets you accurately trace the outline of all objects and treats them as a singular merged the object. Here is a quick rundown of all the Pathfinder effects. The objects are automatically grouped when you apply effects from the panel. You can make use of the panel to edit the final shape and create a complex combination of shapes if you want. If you apply effects from the Pathfinder panel, they can be applied to layers, groups or a combination of objects. You can also make use of the Appearance panel to remove or modify any effect you want. Once you apply an effect, you will still be able to select your original objects and edit them. The effects available from the Effect Menu can only be applied to layers, text objects or groups. You can make use of the Pathfinder Panel or the Effects menu to get access to all the effects. If you want to use your overlapping objects to create new shapes, the Pathfinder tool lets you do that. The option lets you turn holes into filled regions and vice-versa. Exclude: You can use this option to invert the geometry. Intersect Shape Areas: You can use selected areas of a component to clip the geometry similar to a mask tool. Subtract from Shape Area / Minus Front: This option helps you cut out the shape of a component from the geometry behind it. Add to Shape Area / Unite: You can use this option to add areas of selected components with the geometry. The tools used to edit shapes are located in the top row of the Pathfinder menu. Shape Modes in Pathfinder Tool in Illustrator From the menu displayed below, choose the shapes you want to use. If you want to make compound shapes, you can choose from the buttons in the rows located in the tool while pressing Alt or Options key. You can either make both paths and compound paths using the tool. We can make use of the top row of buttons to make paths using the tool. Privacy policy.3D animation, modelling, simulation, game development & others Subscribe via RSS to be notified of new articles. 
Marc Edwards is the founder and designer at Bjango.
PATHFINDER ILLUSTRATOR MAC
Mac external displays for designers and developers Mac external displays for designers and developers, part 2ĭiagnosing common colour management issues With the right snapping behaviour, it’s possible to work quickly and accurately, without needing to zoom in and check the results of each edit. Snap to Point can be on, if you like being able to snap editing to existing anchor points. Then, under the View menu, ensure Snap to Pixel is off, and Snap to Grid is on. I use 512, but this could be 1, or 1000, or whatever you’d like, as long as they’re both the same. To set up a grid that matches the pixel grid, open Guides & Grids in Preferences, and ensure the “Gridline every” and “Subdivisions” are the same value. Thankfully, Illustrator’s grid feature does provide the behaviour I’m after. That makes the behaviour very unpredictable in practice. And, what happens with fractional stroke widths? The snapping behaviour is different for a 2.4px stroke compared to a 2.5px stroke. For the behaviour I want, I would need to ensure I’m always creating or editing paths with no stroke, or an even width stroke in advance. This means style and snapping behaviour are linked, which is bad. I understand why this decision was made, but I strongly disagree with it. If you have a 1px stroke, drawing and editing snaps to the center of a pixel, not the boundary of a pixel. It also takes into consideration the current stroke width, to ensure the entire object fits snuggly against the pixel boundaries. However, that isn’t what the pixel snapping option in Illustrator does. The behaviour I want is fairly simple - every time I create an object, or move a point, or edit a bézier control handle, I want that action to snap to the nearest pixel boundary. The Illustrator defaults aren’t to my liking, and counter-intuitively, the pixel snapping feature isn’t what I use to pixel snap. Illustrator is a complex tool, and without the right settings, it’s impossible to work efficiently. My Illustrator snapping settings I’m frequently asked about my Illustrator settings, specifically in relation to snapping and icon speedrunnning.


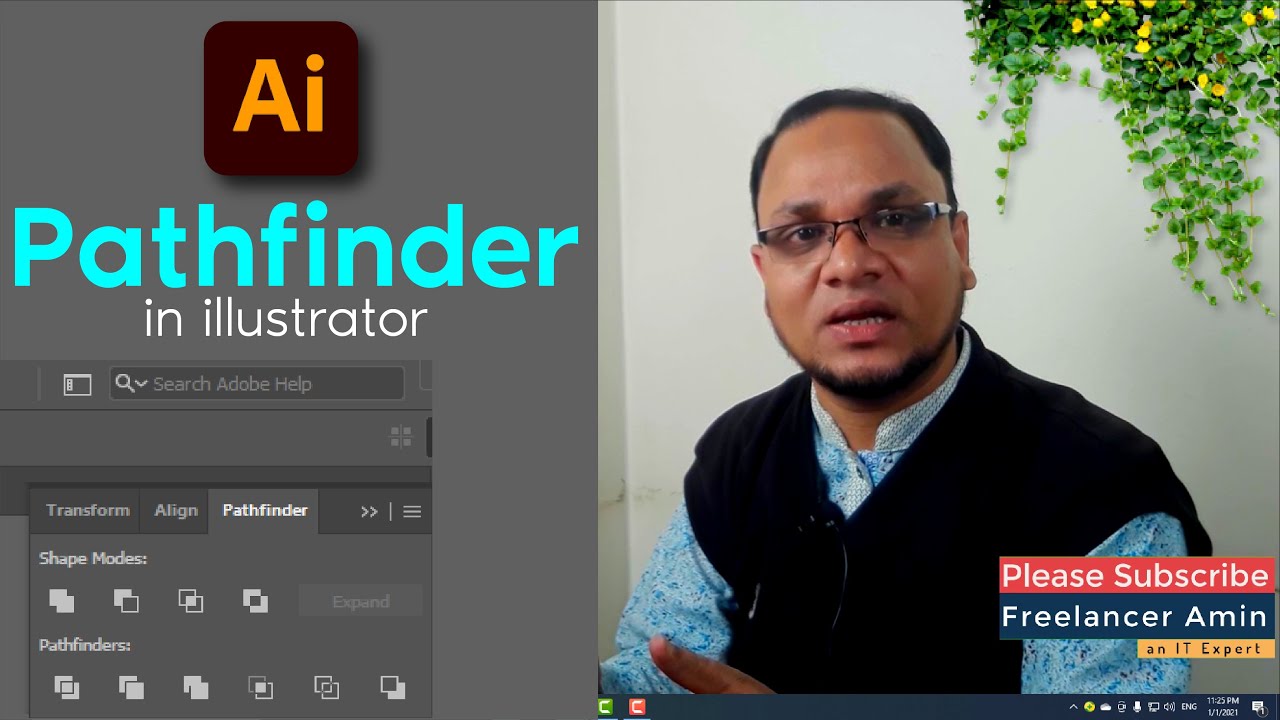




 0 kommentar(er)
0 kommentar(er)
